邮箱网 0条评论 9508次浏览 2019年04月17日 星期三 08:58
中国邮箱网讯 4月17日消息 安排一场考试无非是准考证和座位贴。前面介绍了准考证的制作(利用邮件信函合并与多版打印批量制作准考证)。这里再把座位贴制作方法介绍下。先看一下成品效果。这里我以标准考试一个考场30人的座位贴。
座位贴制作
第一:还是要有个清晰的思路。座位贴的大小(如上图:我这里以一张A4纸打30个,每列10个,共三列。那我可以这样来做,从1-30把这个座位贴顺序做出来,再把1-10号放第一列,11-20号放到第二列,再把21-30号放到第三列。最后打印出来。)、座位贴上要显示的信息。
第二:制作数据表格。使用制作准考证时用到的考生信息 excel信息表。此处不再重复主要是需要将数据做好,以免出错。
第三:制作座位贴模版。
1、新建一个WORD文档,设置其纸张大小与边距:考虑到打印时我们用到的A4纸打印,纸张大小应该以A4纸为标准,上面有提到我是分为三列的,所以纸张宽度为A4纸的1/3宽(但为了后面好排版我稍微少一毫米)。高度就使用A4纸高度。边距左右上下都设置0.5厘米。(这些数据都是符合我当前设置的,实际中根据自己的需要调整。)
2、绘制座位贴模版主体内容。制作的时候需要注意:表格行高使用固定值行高(不要使用最小值)。每一行的跨页断行都取消掉。整个表格的高度根据一张A4纸计算一下。如我这里一列要显示10个,那每一个占据的高度为(29.7-0.5*2)/10=2.87厘米。看我下面的表格分4行,其高度为0.8+0.8+0.8+0.46=2.86厘米(少那1毫米是为了排版需要)
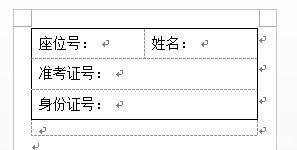
第四:通过邮件目录合并导入数据并生成座位贴。
制作好模版后,点击“邮件“选项卡,点击”开始邮件合并“按钮,再点击”邮件合并分步向导“,打开邮件合并分步向导,
邮件目录合并分6个步骤:
第1步:选择文档类型。此处我们选择目录(与准考证不一样,因为选择了目录才能使用后面的分栏功能。)
第2步:选择开始文档。这里已经打开好模版,就选择当前文档。
第3步:选择收件人。就是选择数据,通过”浏览“找到制作好的excel信息表,就是把excel数据与Word文档关联起来了。
第4步:选取目录。就是通过行入合并域数据将数据插入到对应的位置。
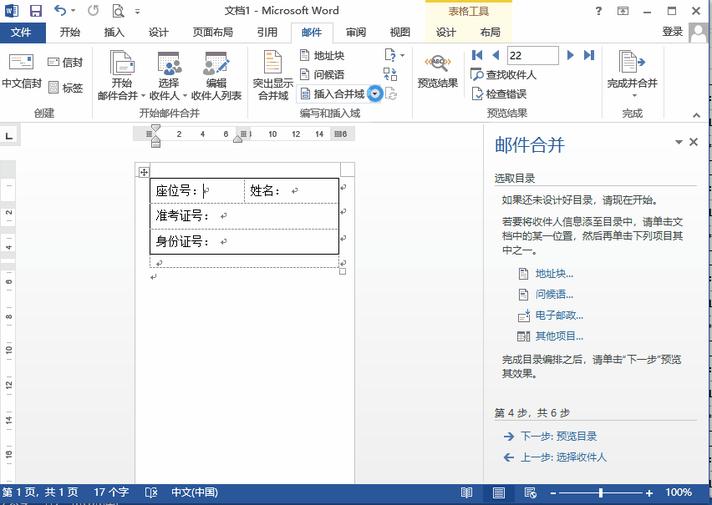
第5步:预览目录。可以预览每一条数据。
第6步:完成合并。通过将所有信息合并到新文档。生成一个新的文档。因为是目录合并,所以数据会一个一个挨着排在下面。如图:
第五:对生成的座位号进行排版。
打开上面通过邮件目录合并生成的文件,全选内容,将纸张大小改回A4,再用分栏工具分三栏。

至此座位贴制作完成。主要是利用了邮件目录合并技巧与分栏功能。
当然邮件合并功能并非只有这点,使用的时侯要清晰明白自己要制作的东西。注意细节问题。如:有几个地方我少1毫米是有用的。不至于在后面排版时出现错乱。最终打印出来效果如下: