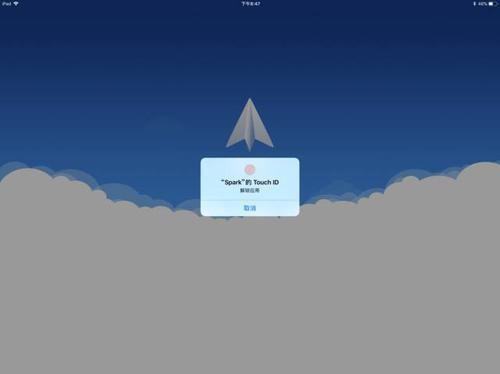中国邮箱网讯 3月30日消息 Spark电子邮件应用程序的最新更新带来了一个很棒的新功能。您现在可以在iPhone,iPad和Mac上将电子邮件委托给您的团队或员工。除了将电子邮件分配给其他人之外,您还可以设置截止日期和时间,并跟踪待处理和已完成的操作。
如果您将Spark用于企业,这是一个很棒的新功能,但对于个人情况也很方便。您可能希望将电子邮件委托给家人或朋友,例如提醒您应付账单,预约约会或旅行计划。
如果您对此便捷功能感兴趣,我们将向您展示如何在Spark中委派电子邮件以将任务分配给其他人。
在iPhone或iPad上的Spark中委派电子邮件
在iPhone或iPad上,打开Spark,然后按照以下步骤操作。
1)打开您要委派的电子邮件。
2)点击右上角的共享按钮,然后选择代表。
3)输入此人的电子邮件地址或开始输入其姓名,您应该会看到建议。选择您要分配电子邮件的人。
4)(可选)您可以输入一条消息,选择截止日期和时间,然后使对话静音。(忽略对话意味着如果有人提及您或将其标记为已完成,则对话将显示为未读。)
5)完成后,点击代表。
委派电子邮件时,您将在消息底部看到它。如果您包括截止日期和时间或消息,这些详细信息也将出现。
在iPhone上委派Spark电子邮件
在Mac上的Spark中委派电子邮件
使用Spark窗口顶部的方便的新按钮,可以轻松地在Mac上的Spark中委派电子邮件。
1)打开您要委派的电子邮件。
2)点击右上角的代表。
3)输入此人的电子邮件地址或开始输入其姓名,您应该会看到建议。选择您要分配电子邮件的人。
4)(可选)您可以输入一条消息,选择截止日期和时间,然后使对话静音。
5)完成后,单击“ 代表”按钮。
在Mac上委派Spark电子邮件
就像在iOS上一样,委派电子邮件后,您将在消息底部看到它。如果您包括截止日期和时间或消息,这些详细信息也将出现。
在Mac上委派了Spark电子邮件
检查您委托的电子邮件
您会注意到,Spark现在包括另一个在iOS和Mac上标记为Delegated的文件夹。您可以轻松地查看委派消息的数量,然后查看所有电子邮件的文件夹。
该文件夹在顶部包括“ 打开”和“完成”的选项卡,因此您可以快速查看分配的电子邮件,这些电子邮件仍在等待处理中,并已标记为已完成。
在Mac上委派了Spark电子邮件文件夹
接收委托给您的电子邮件
如果其他人将电子邮件委托给您,它将进入您相应的收件箱以及标有“ 分配给我”的文件夹。
如果看不到此文件夹,则可能必须添加它。在Mac上,单击左侧菜单中的“ 更多”,然后单击“ 分配给我”进行添加。在iOS上,打开左侧的菜单,点击编辑列表,点击文件夹旁边的加号以添加它,然后点击保存。
添加分配给我的文件夹iPhone
完成委派给您的电子邮件后,将其标记为此类。单击或点击右上方的Delegated to,然后选择标记为完成。