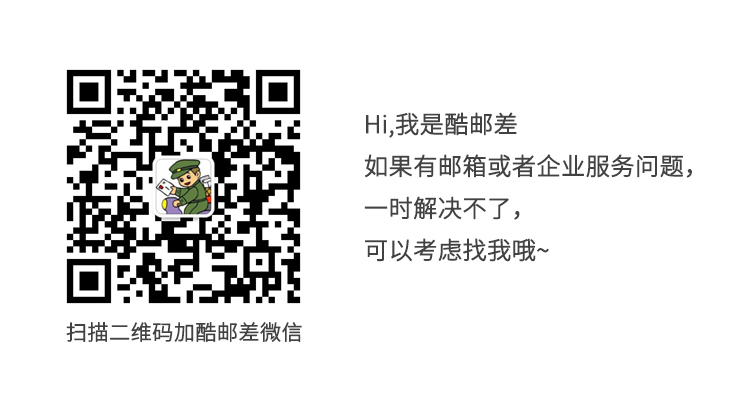邮箱网讯 2月22日消息 Gmail 不提供用于向您的电子邮件添加表格的工具。但是,您可以在 Google 表格中创建表格并将它们移动到您的 Gmail 电子邮件中。我们会告诉你怎么做。
这是如何工作的
在 Gmail 中,没有选项可以直接在撰写屏幕中创建或添加表格到您的电子邮件。但是您可以从 Gmail 外部复制表格并将其粘贴到您的电子邮件中。
下面的解决方法使用 Google 表格创建表格。您将在表格中制作表格,从那里复制表格,然后将其粘贴到您在 Gmail 中的电子邮件中。Gmail 会保留您表格的原始格式,这意味着您的表格无论是在表格中还是在 Gmail 中的电子邮件中看起来都是一样的。
您可以使用 Microsoft Excel 或 Google Docs 为您的 Gmail 电子邮件创建表格。
从 Gmail 网站向电子邮件添加表格
在 Windows、Mac、Linux 或 Chromebook 等台式计算机上,使用网页版 Gmail 和表格来制作表格并将其添加到您的电子邮件中。
要开始使用,请在您计算机上的网络浏览器中启动Google 表格。
在表格网站上,如果您已经制作了电子表格,请单击以将其打开。否则,通过单击网站上的“空白”来创建一个新的电子表格。
如果您正在制作新的电子表格,请在浏览器中打开的空白电子表格中输入您的数据。我们将使用以下电子表格进行演示:
接下来,在表格电子表格中选择包含您输入的数据的区域。使用鼠标或键盘的箭头键进行选择。
选定的电子表格应如下所示:
现在,将所选区域复制到剪贴板。通过单击表格菜单栏中的编辑 > 复制来执行此操作。或者,在 Windows 上按 Ctrl+C 或在 Mac 上按 Command+C 来复制表格。
任何地方的最佳技术通讯
加入425,000名订阅者,每天获取功能、文章、新闻和琐事摘要。
注册我!
通过提交您的电子邮件,您同意使用条款和隐私政策。
您的表格现已复制,您可以将其粘贴到 Gmail 中的电子邮件中。为此,请在您的网络浏览器中打开一个新选项卡并启动Gmail网站。从左上角,选择“撰写”按钮以创建新电子邮件。
Gmail 将打开一个“新邮件”窗口。在此窗口中,右键单击电子邮件正文(窗口中最大的白色框),然后从菜单中选择“粘贴”。
或者,按 Ctrl+V (Windows) 或 Command+V (Mac) 粘贴表格。
您从表格复制的表格现在可以在您的新 Gmail 电子邮件中使用。您现在可以发送包含表格的电子邮件。
要发送电子邮件,请填写新电子邮件窗口中的其他字段。这包括收件人的电子邮件地址、电子邮件主题和电子邮件正文。最后,点击窗口底部的“发送”。
您的收件人应该会收到您的电子邮件,其中包含您的表格!
使用 Gmail 的移动应用在电子邮件中插入表格
如果您想通过 iPhone、iPad 或 Android 手机在 Gmail 电子邮件中发送表格,您可以使用 Gmail 和 Google 表格应用程序来执行此操作。这些应用程序的工作方式与它们的 Web 界面完全相同。
要使用此方法,首先,在您的手机上启动 Google 表格应用程序。
在表格应用程序中,如果您已经创建了电子表格,请点按它以将其打开。否则,通过点击应用程序右下角的“+”(加号)符号来创建一个新的电子表格。
如果您要创建新的电子表格,请在手机屏幕上打开的电子表格中输入表格的数据。然后,开始从表格的左上角一直拖到右下角。这将在电子表格中选择您的表格。
将选定的表格复制到剪贴板。通过点击并按住桌子并从菜单中选择“复制”来执行此操作。
您的表现在已被复制。关闭表格应用。
您现在将复制的表格粘贴到 Gmail 应用程序的电子邮件中。为此,请在您的手机上启动 Gmail 应用程序。在应用程序的右下角,选择“撰写”。
在“撰写”屏幕上,点击并按住“撰写电子邮件”框。
从弹出的菜单中,选择“粘贴”。
您从表格复制的表格将粘贴到您的 Gmail 电子邮件中。
您现在可以在点击发送选项之前填写其他字段,例如收件人电子邮件地址和电子邮件主题。
这就是您在 Gmail 电子邮件中发送有组织的表格数据的方式!
如果 Gmail 是您的主要电子邮件提供商并且您每天都会收到大量电子邮件,那么最好在 Gmail 中创建电子邮件文件夹以更好地管理您的所有电子邮件。