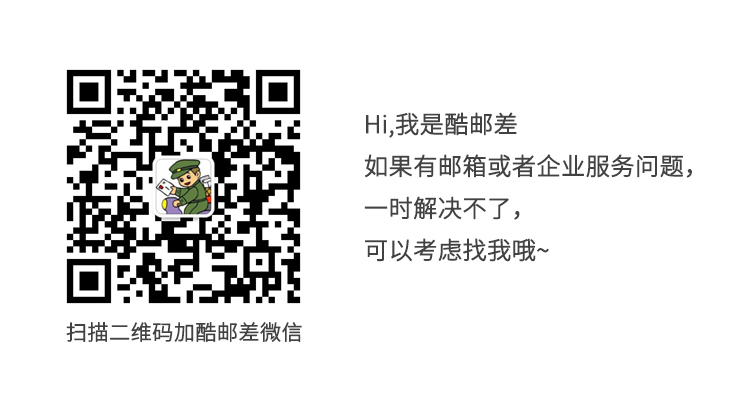邮箱网讯 3月3日消息 我们一直收到自动电子邮件。从确认到确认,您现在的收件箱中可能至少有一封。那么,如果您想自己发送一封自动电子邮件怎么办?我们将向您展示如何在 Gmail 中使用。
您可以通过简单的两步流程在 Gmail 中自动发送电子邮件。首先,您将创建电子邮件并将其保存为模板。其次,您将设置一个过滤器以根据标准发送该电子邮件。
如果您已准备好通过自动发送电子邮件而不是手动发送电子邮件来减轻工作量,那么让我们开始吧!
在 Gmail 中创建电子邮件模板
您可以在Gmail 网站上创建和使用模板。在撰写本文时,该功能在 Gmail 移动应用程序中不可用。
要在 Gmail 中设置模板,您必须先启用该设置。单击右上角的齿轮图标,然后在出现的侧栏中选择“查看所有设置”。
转到高级选项卡并在模板右侧标记启用选项。点击底部的“保存更改”。
网页将刷新以应用您的更改。
编写模板
单击右上角的“撰写”以像往常一样创建电子邮件。输入电子邮件的正文和可选的主题行。
完成后,单击电子邮件右下角的三个点以显示更多选项。将光标移动到模板 > 将草稿另存为模板 > 另存为新模板。
先为您的模板命名,然后单击“保存”。
然后,您可以通过单击右上角的 X 关闭电子邮件,除非您也想手动发送此电子邮件。
设置自动过滤器以发送电子邮件
现在您已经构建了电子邮件模板,您可以设置过滤器以自动发送它。
使用齿轮图标和“查看所有设置”返回您的 Gmail 设置。这次,选择过滤器和阻止地址选项卡,然后在底部选择“创建新过滤器”。
输入要提示自动电子邮件的传入消息的条件。例如,如果您的网站上有一个电子邮件链接,您可能会包含主题。或者,如果您要求其他人包含某些单词,您可以使用 Has the Words。然后,单击“创建过滤器”。
在下一个屏幕上是匹配电子邮件的操作。选中发送模板框并从下拉列表中选择您的模板。如果您想使用其他操作,也可以在此处执行。例如,您可能想要应用标签或转发电子邮件以跟进或采取进一步行动。
完成选择操作后,单击“创建过滤器”。
为确保此过程按预期工作,您可以向电子邮件地址发送符合条件的测试消息。然后,确认您收到自动电子邮件。
如果您定期向客户、客户、用户或联系人发送相同的消息,请尝试此过程并自动发送这些电子邮件。